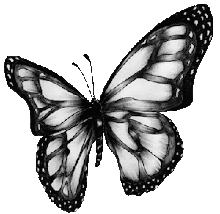Retoque de fotos
Etiquetas: foto, fotos, herramientas 2.0, splush up | en 0:58
El pasado Jueves vimos como retocar las fotos a través de splush up .
Lo primero que tenemos que hacer es loguearnos. Si no tenemos cuenta, debemos crear una. ¿ cómo lo hacemos? Vamos donde dice sign up e introducimos email, contraseña, la misma contraseña y un nombre de usuario (sin espacios ni acentos).
En el caso de que ya tengamos cuenta, nos tendremos que loguear donde dice sign in introduciendo nuestro email y la contraseña que pusimos al darnos de alta.
Una vez que estamos dentro, damos a la imagen en la que pone "Jump right in" y se nos abrirá una nueva ventana con la interfaz del editor de fotos.
Para abrir una foto le damos a File>Open image.
¡ya tenemos nuestra foto lista para ser retocada!
¿Qué podemos hacer con nuestras fotos? y lo más importante ¿cómo lo hacemos?
Hablemos de los índices y herramientas...
Menu principal:
File>New Image
Sirve para crear/dibujar
File>Open Image
Abrir una imagen desde nuestro ordenador, facebook,flickr...
File>Save as
Guardar la imagen (recordad que las imágenes que vayamos a subir al blog deben pesar poco)
Edit>cut
cortar
Edit>copy
copiar
Edit>paste
pegar
Edit>undo
volver a lo realizado en el paso anterior
image>image size
tamaño de la imagen
Filters>sharpen
nitidez
Filters>blur
pone la imagen borrosa
Filters> add noise
añadir ruido a la foto
Filters> pixelate
Pixelar
Filters> Find edges
Buscar los border
Filters>emboss
bajorrelieve
Filters>posterize
posterizar
Filters>clouds
Nubes
Filters>invert
negativo
filters>desaturate
desaturar, quitar color
filters>grayscale
B/N
filters>colorsize
añadir capa de color
filters>enrich
realzar los colores
filters>hue/saturation
indicadores de saturación de colores
filters>brightness/contrast
controlador de contraste y luminosidad
Menú de la derecha: Tools (herramientas)